Curious About How to Set Up Disney MagicMobile Pass on iPhone?
In this post, you’ll learn how to set up Disney MagicMobile pass on your iPhone, making it easy to use touchless technology while on vacation at Walt Disney World Resort.
I recently went through the process of setting up a Disney MagicMobile pass on my iPhone, and the process was fairly simple.
April 27, 2021 Update: Disney MagicMobile is now also available on eligible Google Pay-enabled Android phones in addition to iPhone and Apple Watch. *Please note Disney MagicMobile service requires iOS 14.4 or later and watchOS 7.3 or later.
What is Disney MagicMobile?
Disney MagicMobile is the new system that is being phased into use as the MagicBand program winds down. Although MagicBands are still in use at Walt Disney World Resort, they are no longer complimentary. Disney recently announced this new Disney MagicMobile service, which allows guests to load their theme park tickets directly onto their smart phone. The roll-out began with Apple devices, so in this post you’ll see how to set up Disney MagicMobile pass on an iPhone.
A Couple of Quick Tips Before Starting
Completing these first couple of steps first will help make the process of setting up your Disney MagicMobile passes much more simple.
- Disney MagicMobile is integrated with the My Disney Experience app. Set up your My Disney Experience account and download the app for your iPhone first.
- If you want to set up Disney MagicMobile passes for all members of your family, ensure they’re added to your Family & Friends List in your My Disney Experience account before beginning this process.
- You can set up your pass, even if you don’t yet have tickets linked to your account. Need tickets? Reach out and I’ll be happy to assist.
Disney MagicMobile Pass – Access
Open the My Disney Experience app. Navigate to the “hamburger” menu at the bottom of your phone screen, all the way in the bottom right corner. When you tap there, you’ll be brought to the welcome screen.
If you’re logged into your My Disney Experience account, your name will appear at the top of the screen. You’ll see menu options for Tickets and Passes, My Plans, Virtual Queues and more. Disney MagicMobile is one of the options on that main menu screen. Tap there to get started. If you’re not signed in yet, you’ll be asked to do so at this point.
The first set-up screen reminds guests that they can use Disney MagicMobile to enter theme parks and to connect Disney PhotoPass images to the account. Guests will also use Disney MagicMobile to unlock a hotel room door.
Click where it says “Set Up Your Pass.”
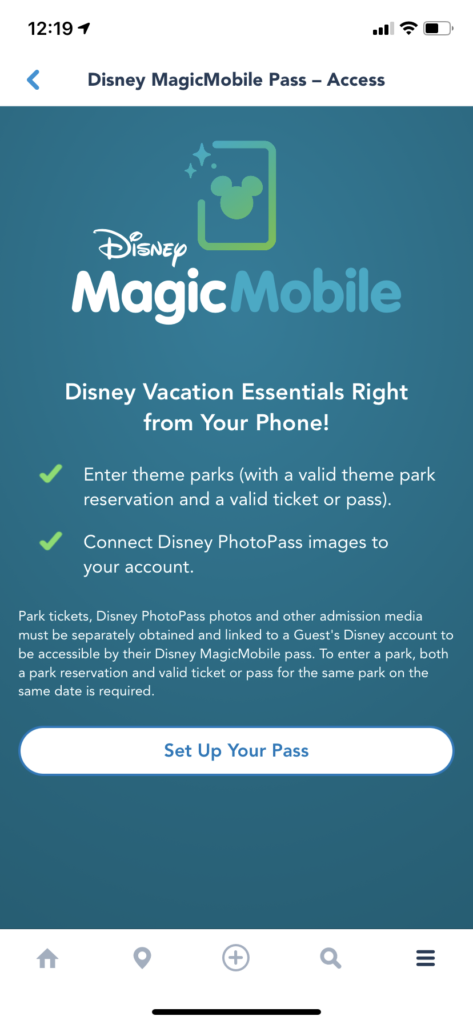
Who’s Getting a Pass?
The next step is to assign passes to guests. I could have chosen to create passes for other members of my planning party or family, if we were traveling together. Since I was setting up the pass on my own iPhone, I just chose myself from the list. The list of guests is generated from the Family & Friends List within My Disney Experience. In order for their names to appear in the list, you’ll need to ensure you’re managing the plans for each member of the list.
You’ll also have the chance to choose the Pass Style that you like best from a selection of images and characters.
Once you’ve done both of these tasks, click Add to Apple Wallet.
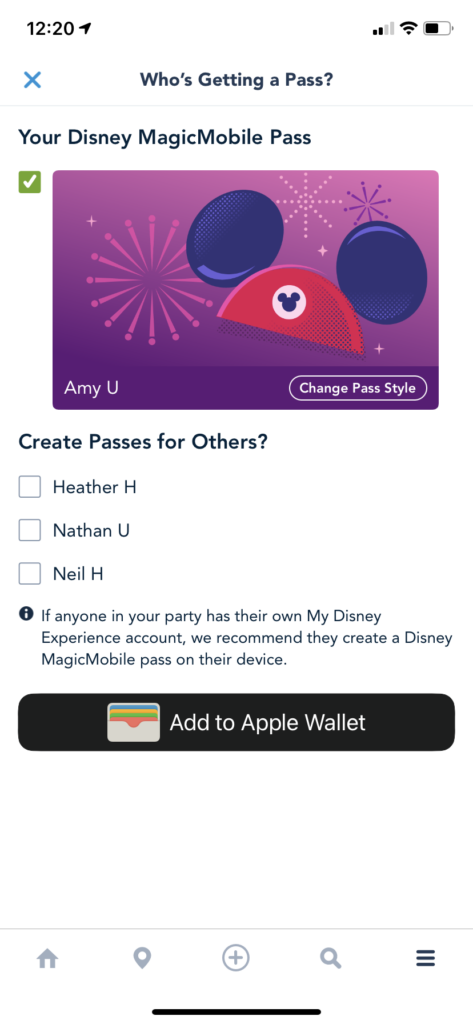
Add Pass to Wallet
The next step is very simple. Simply give Apple permission to use your pass with your iPhone by clicking “Add.”
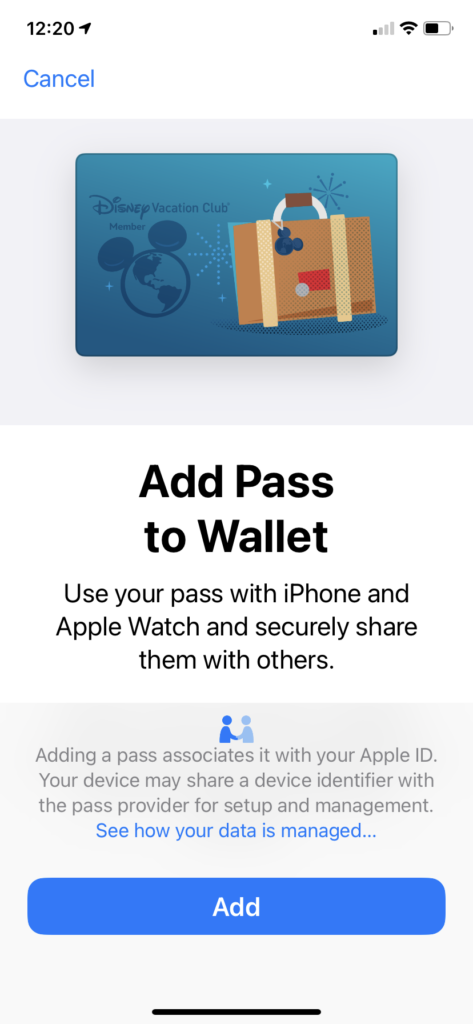
Adding Pass
In the next step, you’ll see your iPhone verify that it’s adding your pass to your Apple Wallet.
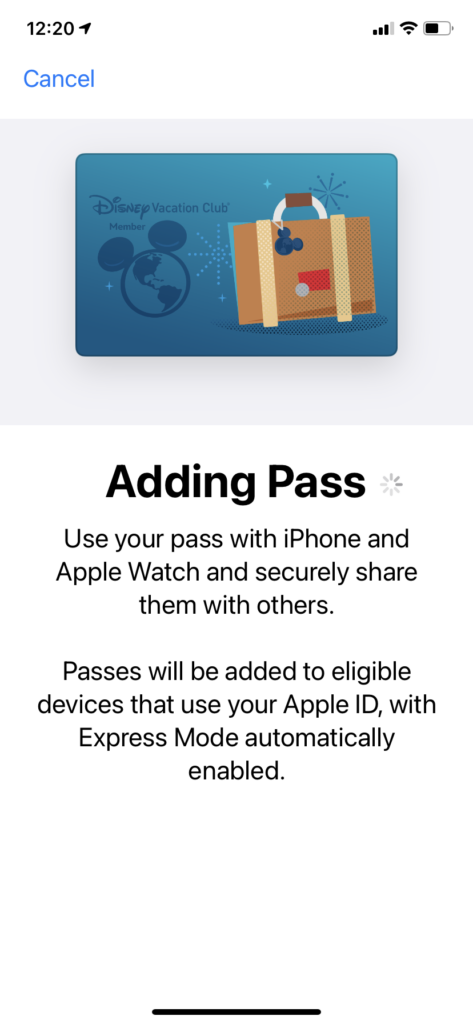
Express Pass
The next screen tells the user a little bit about how the pass will work once it’s added to Apple Wallet, and confirms that it may also be available, even if your iPhone needs to be recharged. I think it’s really cool that guests will be able to simply hold their iPhone up to the reader at the Disney theme park entrance without having to unlock the device! This is what “Express Pass” or “Express Mode” means.
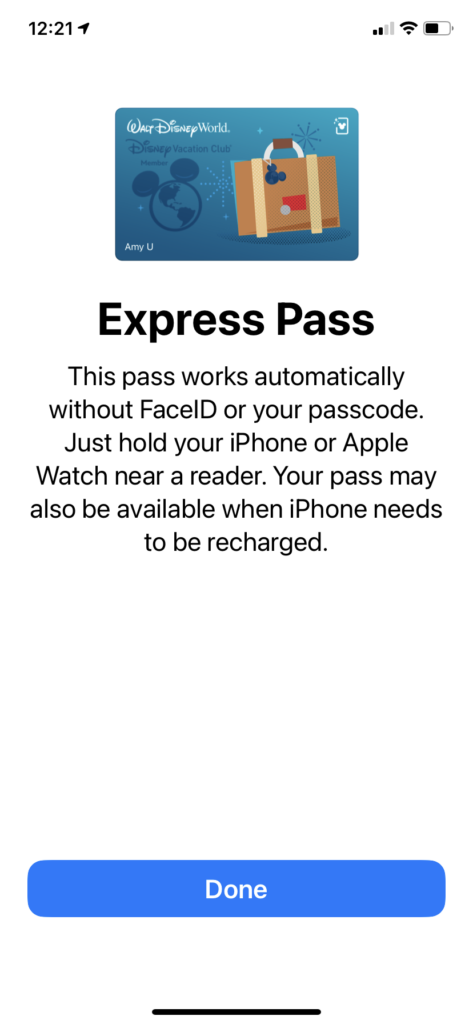
All Set!
This is the confirmation screen, and it includes “Quick Tips to Use a Disney MagicMobile Pass”.
- For Your Pass: Express Mode can be used by tapping your phone near our access points–no need to unlock your phone!
- For Family and Friends: Double click the side or home button to open your Apple Wallet. Then, swipe to their pass to use it.
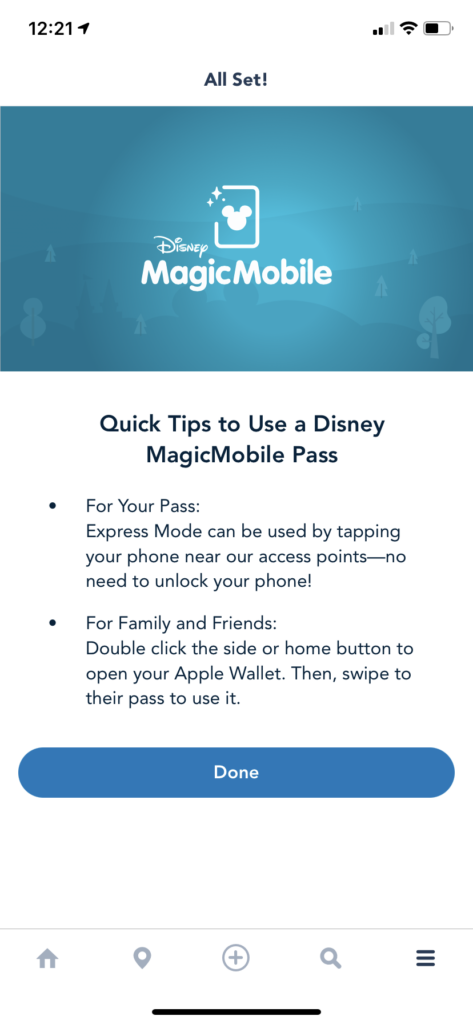
Success! You’ve Learned How to Set Up Disney MagicMobile
Disney MagicMobile set up is all done! Now you’ll easily be able to use your iPhone to scan for entry into any Walt Disney World theme park, open your hotel room door (via My Disney Experience) and to link up your Disney Memory Maker photos.
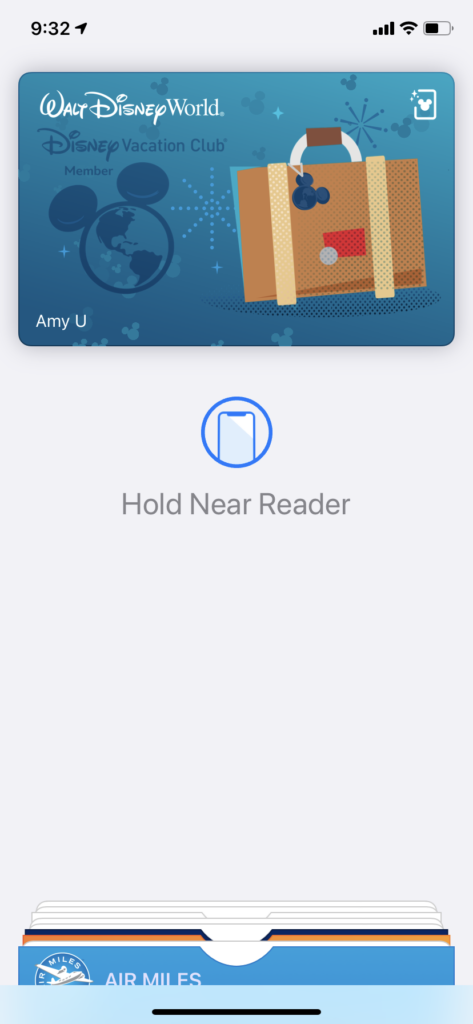

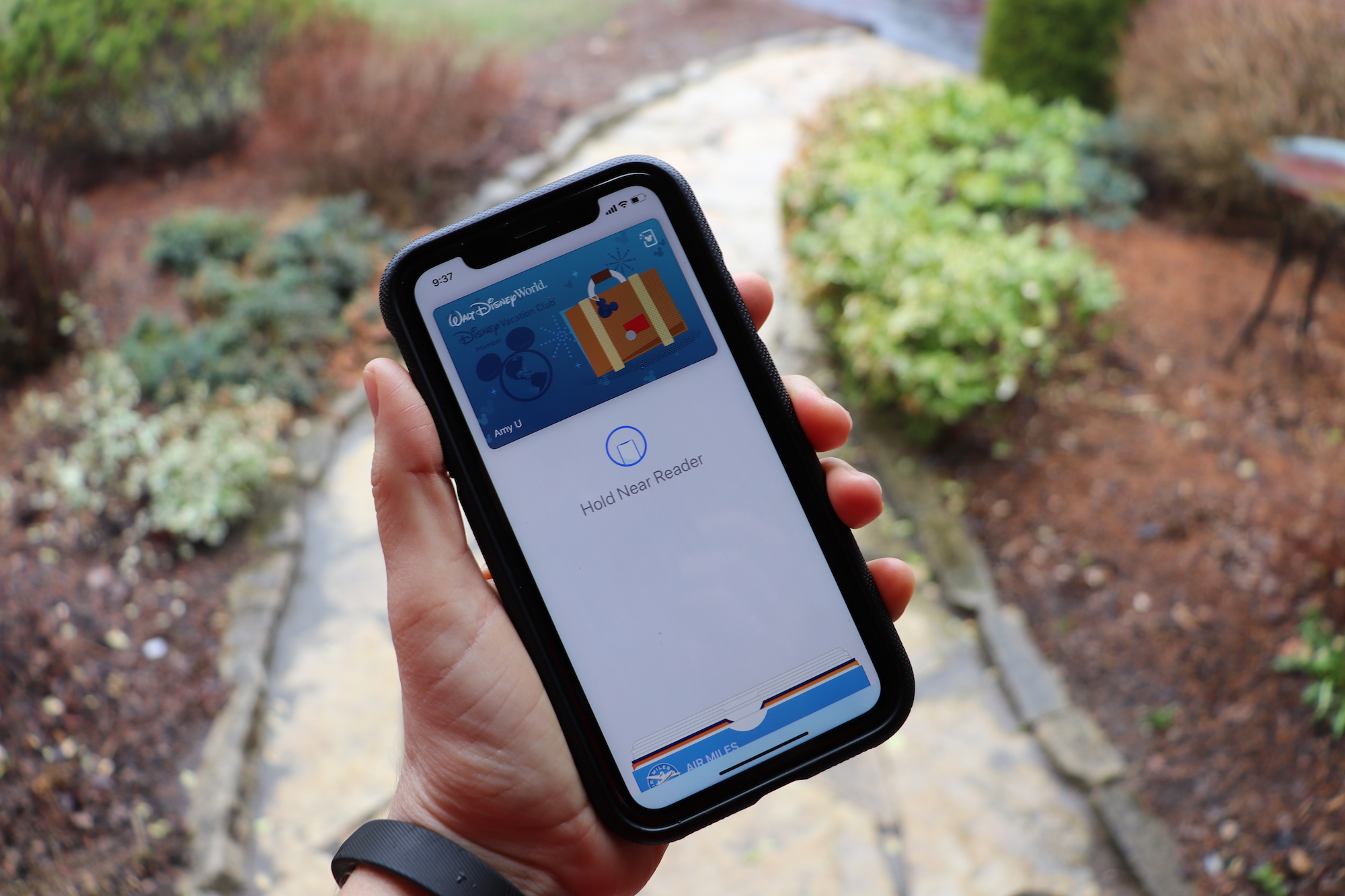
 Amy Urquhart is a Vacation Specialist, Certified Travel Counsellor and Accredited Cruise Counsellor at Pure Magic Vacations Inc.
Amy Urquhart is a Vacation Specialist, Certified Travel Counsellor and Accredited Cruise Counsellor at Pure Magic Vacations Inc.
Leave a Reply